- Micromechanicmanualatb Mac Os X
- Micromechanicmanualatb Mac Os Download
- Micromechanicmanualatb Mac Os Catalina
The family of Macintosh operating systems developed by Apple Inc. Includes the graphical user interface -based operating systems it has designed for use with its Macintosh series of personal computers since 1984, as well as the related system software it once created for compatible third-party systems. TechTool Pro 4.5.1 or higher are Intel Mac compatible; Drive Genius is similar to TechTool Pro in terms of the various repair services provided. Versions 1.5.1 or later are Intel Mac compatible. OS X performs certain maintenance functions that are scheduled to occur on a daily, weekly, or monthly period.
Micro Machines is one of the most excellent multiplayer combat racing gameplay that is running on all the Android devices. It is the best legendary gameplay that come from the creators of Codemasters. 'Micro Machines' came back with lots of improvements over the previous version of this game. There are more than 1000's of people download this game on their Android devices.
However this game is powered for Android devices and available on Google Play Store under the Racing category but today we will let you know how to download and install the Micro Machines for PC Windows 10/ 8/ 7 and Mac. We'll tell you the method to download this game on your PC later in this article but before that let us have a look and know more about the game itself.
Micro Machines offers you a great chance to race with against player and use a huge collection of those cars as well as play with them for real. In our childhood we have played many times with small cars but now we have a real time racing cars to accept and win the challenge with your friends and win it with exclusives rewards. Here are some important features of the game play that is powered by the Google play services.
- You have 14 tracks like Tables, desktops, kitchen sinks etc
- Collect all the 70 vehicles
- 18 fun-filled massive tracks
- 60+ upgrades shields to flame throwers, axes and shrink rays
- Challenging racing gameplay
To discover more you have to download this wonderful game and start playing on your PC or Mac. Micro Machines for Windows 10/ 8/ 7 or Mac has all the features which are seen in the game for the android or iOS devices. Below is the guide to let you know how to download and install Micro Machines for the Computers.
Required Apps to installMicro Machines on Windows 10/ 8/ 7 or Mac:
You need to download any of the following apps on your device to play the Micro Machines game for PC.
1- BlueStacks App Player: Download
2- Andy App Player: Download
3- YouWave App Player: Download
4- iPadian: Download
How to Download Micro Machines for PC using BlueStacks:
1- Make sure that you have downloaded the BlueStack App Player.
2- Open the BlueStack
3- Tap on the search icon and type 'Micro Machines'
4- Once searched click on the game icon
5- Tap on Install that's it.
How to download Micro Machines for PC using Andy App Player:
1- Download the Andy App Player from given link above.
2- Open Andy App Player.
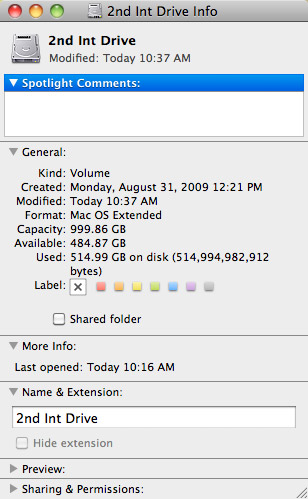
3- Search for the 'Micro Machines'
4- Click on install to install the game on PC and stare playing!
How to Download Micro Machines for PC using YouWave App:
1- Download the YouWave App Player from the above given link.
2- Open the YouWave app player
Micromechanicmanualatb Mac Os X
3- Tap on search and type 'Micro Machines'
4- Install the game
5- Now tap on the icon and play the installed game.
How to Download Micro Machines for iOS on PC:
1- Open iPadian player
2- Tap on the AppStore icon.
3- Go to Search and type the 'Micro Machines'
4- If the App is available on App store, click on Get to download the game.
5- Download and play the game.
That's it. Hope you liked our guide to install the Micro Machines for PC Windows 10 /8 / 7/ & Mac Desktop and Laptop PC.
Micromechanicmanualatb Mac Os Download
Most OS X applications are completely self-contained 'packages' that can be uninstalled by simply dragging the application to the Trash. Most applications create preference files which are stored in the /Home/Library/Preferences/ folder. Although they do nothing once you delete the associated application, they do take up some disk space. If you want you can located them in the above location and delete them, too.
Some applications may install an uninstaller program that can be used to remove the application. In some cases the uninstaller may be part of the application's installer, and is invoked by clicking on a Customize button that will appear during the install process.
Some applications may install components in the /Home/Library/Applications Support/ folder. You can also check there to see if the application has created a folder. You can also delete the folder that's in the Applications Support folder. Again, they don't do anything but take up disk space once the application is trashed.
Some applications may install a startupitem or a Log In item. Startupitems are usually installed in the /Library/StartupItems/ folder and less often in the /Home/Library/StartupItems/ folder. Log In Items are set in the Accounts preferences. Open System Preferences, click on the Accounts icon, then click on the LogIn Items tab. Locate the item in the list for the application you want to remove and click on the '-' button to delete it from the list.
If an application installs any other files the best way to track them down is to do a Finder search using the application name or the developer name as the search term.
There are also several shareware utilities that can uninstall applications:
AppZapper
CleanApp
Yank
SuperPop
Uninstaller
Spring Cleaning
Look for them at VersionTracker or MacUpdate.
For more information visit The XLab FAQs and read the FAQ on removing software.
Kappy's Personal Suggestions for OS X Maintenance
For disk repairs use Disk Utility. For situations DU cannot handle the best third-party utilities are: Disk Warrior; DW only fixes problems with the disk directory, but most disk problems are caused by directory corruption; Disk Warrior 4.x is now Intel Mac compatible. TechTool Pro provides additional repair options including file repair and recovery, system diagnostics, and disk defragmentation. TechTool Pro 4.5.1 or higher are Intel Mac compatible; Drive Genius is similar to TechTool Pro in terms of the various repair services provided. Versions 1.5.1 or later are Intel Mac compatible.
OS X performs certain maintenance functions that are scheduled to occur on a daily, weekly, or monthly period. The maintenance scripts run in the early AM only if the computer is turned on 24/7 (no sleep.) If this isn't the case, then an excellent solution is to download and install a shareware utility such as Macaroni, JAW PseudoAnacron, or Anacron that will automate the maintenance activity regardless of whether the computer is turned off or asleep. Dependence upon third-party utilities to run the periodic maintenance scripts had been significantly reduced in Tiger and Leopard.
OS X automatically defrags files less than 20 MBs in size, so unless you have a disk full of very large files there's little need for defragmenting the hard drive. As for virus protection there are few if any such animals affecting OS X. You can protect the computer easily using the freeware Open Source virus protection software ClamXAV. Personally I would avoid most commercial anti-virus software because of their potential for causing problems.
I would also recommend downloading the shareware utility TinkerTool System that you can use for periodic maintenance such as removing old logfiles and archives, clearing caches, etc.
For emergency repairs install the freeware utility Applejack. If you cannot start up in OS X, you may be able to start in single-user mode from which you can run Applejack to do a whole set of repair and maintenance routines from the commandline. Note that presently AppleJack is not compatible with Leopard.
When you install any new system software or updates be sure to repair the hard drive and permissions beforehand. I also recommend booting into safe mode before doing system software updates.
Get an external Firewire drive at least equal in size to the internal hard drive and make (and maintain) a bootable clone/backup. You can make a bootable clone using the Restore option of Disk Utility. You can also make and maintain clones with good backup software. My personal recommendations are (order is not significant):
1. Retrospect Desktop (Commercial - not yet universal binary)
2. Synchronize! Pro X (Commercial)
3. Synk (Backup, Standard, or Pro)
4. Deja Vu (Shareware)
5. Carbon Copy Cloner (Donationware)
6. SuperDuper! (Commercial)
7. Intego Personal Backup (Commercial)
8. Data Backup (Commercial)
The following utilities can also be used for backup, but cannot create bootable clones:
1. Backup (requires a .Mac account with Apple both to get the software and to use it.)
2. Toast
3. Impression
4. arRSync
Apple's Backup is a full backup tool capable of also backing up across multiple media such as CD/DVD. However, it cannot create bootable backups. It is primarily an 'archiving' utility as are the other two.
Impression and Toast are disk image based backups, only. Particularly useful if you need to backup to CD/DVD across multiple media.
Visit The XLab FAQs and read the FAQs on maintenance, optimization, virus protection, and backup and restore.
Additional suggestions will be found in Mac Maintenance Quick Assist.
Referenced software can be found at www.versiontracker.com and www.macupdate.com.
Micromechanicmanualatb Mac Os Catalina
Aug 14, 2008 10:05 PM

